AWS(Amazon Web Services) 프리티어 계정으로 Ubuntu Server 18.04 LTS 버전 EC2 t2.micro 인스턴스를 생성하고, 접속하는 방법을 알아봅시다.
인스턴스 설정
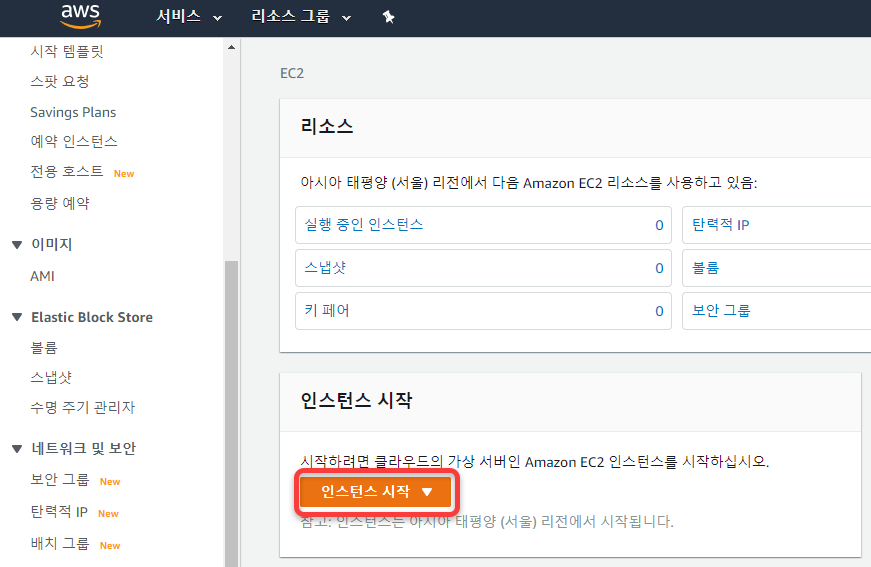
AWS 콘솔에서 서비스 - 컴퓨팅 - EC2로 들어갑니다.
그다음 '인스턴스 시작'을 눌러주세요
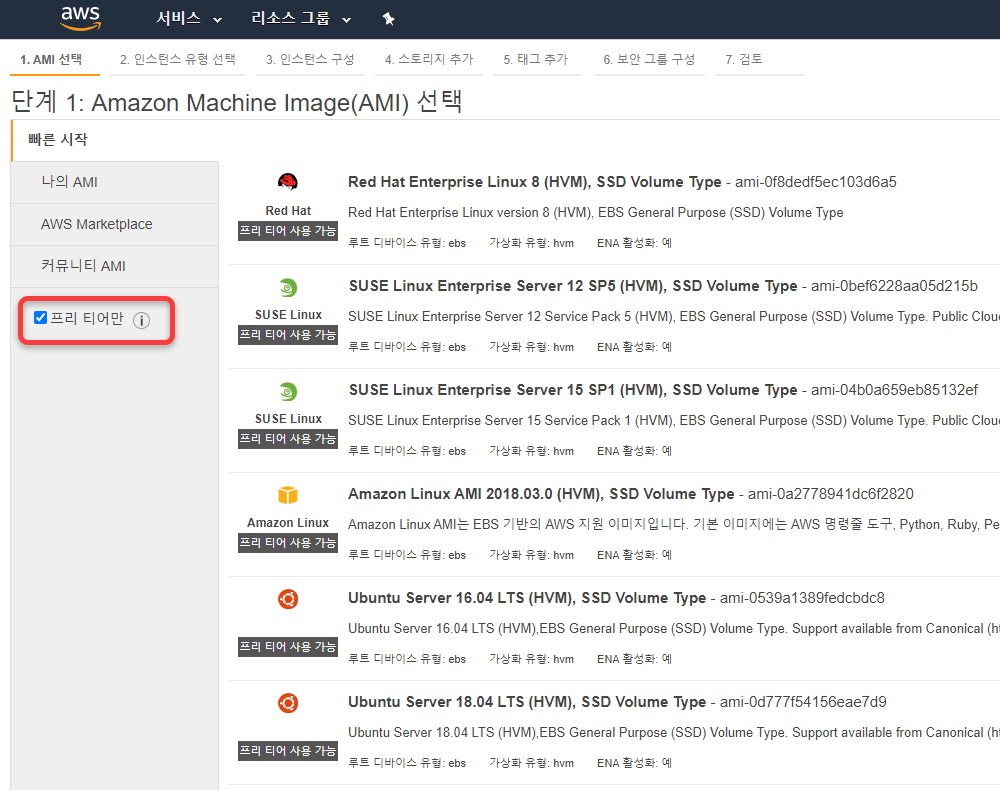
AMI(Amazon Machine Image)를 선택하라고 나오는데 왼쪽에 '프리 티어만'이라고 나와 있는 체크박스를 선택하면 프리티어에서 사용할 수 있는 AMI 목록이 나옵니다.
어느 운영체제를 골라도 과정은 거의 비슷합니다. 저는 Ubuntu Server 18.04 LTS를 선택하겠습니다.
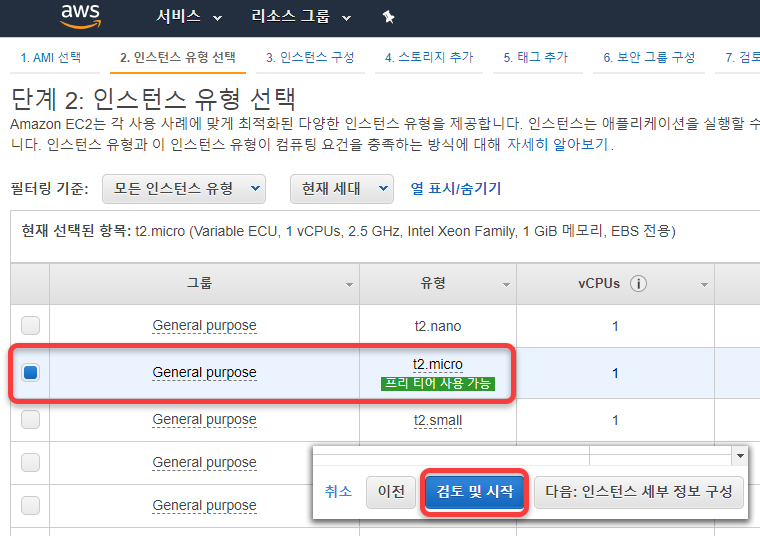
다음으로 넘어가면 인스턴스 유형을 선택하는 란이 나옵니다.
프리티어에서는 t2.micro를 선택 가능하니 t2.micro 유형 인스턴스를 선택해줍니다.
인스턴스 세부 정보를 구성하실 분은 다음으로 넘어가시고, 아니면 그냥 '검토 및 시작' 버튼을 눌러줍니다.
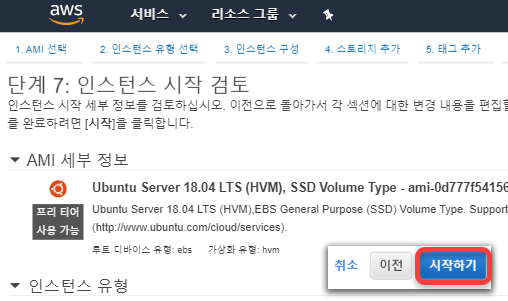
검토하는 페이지가 나오면 오른쪽 아래 '시작하기' 버튼을 누릅니다.
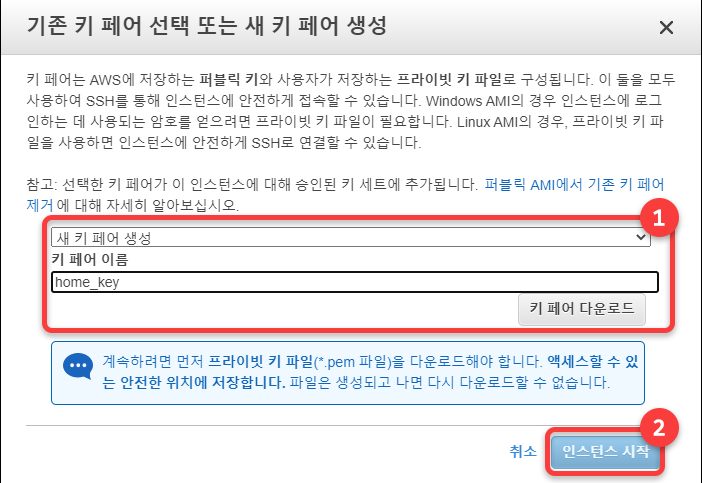
키 페어를 설정하라고 나오는데 선택 항목에서 '새 키 페어 생성'을 선택하고 키 페어 이름을 입력합니다.
다음, 키 페어 다운로드를 한 뒤(*.pem 파일) 잘 저장해둡니다. 한 번 받고 나면 다시 받을 수 없다고 하니 잘 관리해주세요.
그다음, 인스턴스 시작 버튼을 눌러줍니다.
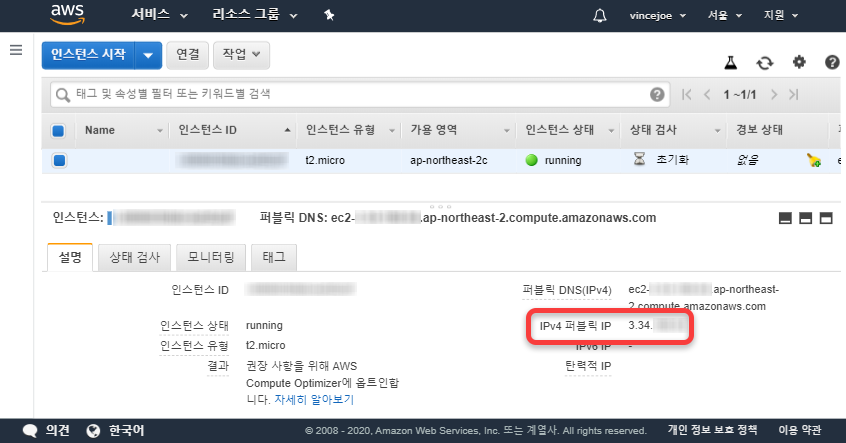
몇 분 기다리면 인스턴스 상태가 running으로 나오는데요, 이제 SSH를 사용해 접속할 수 있습니다.
여기서 IPv4 퍼블릭 IP를 기억합니다. 이게 바로 접속 주소가 됩니다.
PuTTY 설정 및 접속
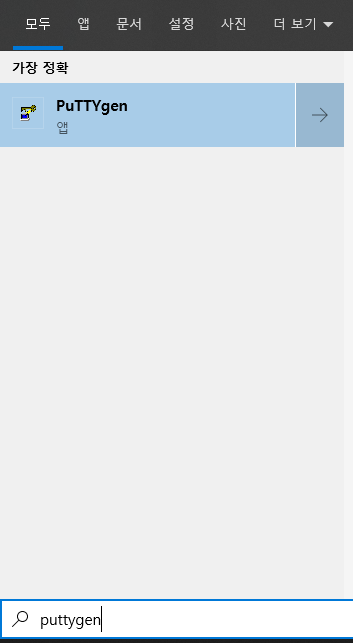
PuTTY(푸티) 홈페이지에서 PuTTY를 설치한 다음, 시작 - PuTTYgen을 검색해 실행시켜줍니다.
PuTTY는 터미널 에뮬레이터로, SSH, Telnet 등의 프로토콜로 서버에 접속할 때 사용합니다.

메뉴 - Conversions - Import key를 누른 뒤 아까 받은 키 페어(*.pem 파일)를 선택해줍니다.

그다음, Key comment에는 키 설명을 적고 밑에 passphrase를 설정해줍니다.
passphrase를 설정하지 않아도 되지만 키가 유출됐을 때 문제가 생기니 웬만하면 설정하는 것을 추천합니다.
그다음 'Save Private Key'를 눌러 키 파일(*.ppk)을 적당한 곳에 저장해둡니다.
사진에는 표기를 안했는데 맨 밑 Parameter는 Ed25519로 설정하는것을 권장합니다. (참고)
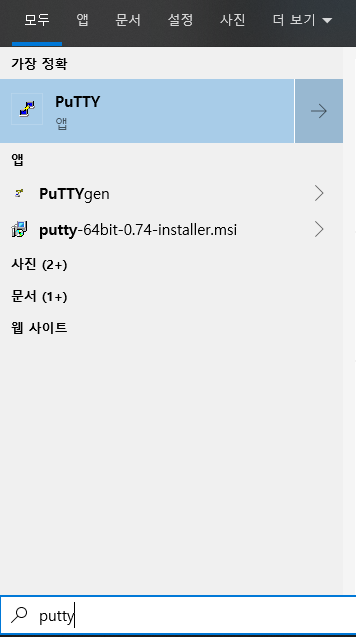
그 다음 PuTTY를 실행시킵니다.
앞으로는 쭉 PuTTY를 쓰시게 될 겁니다.
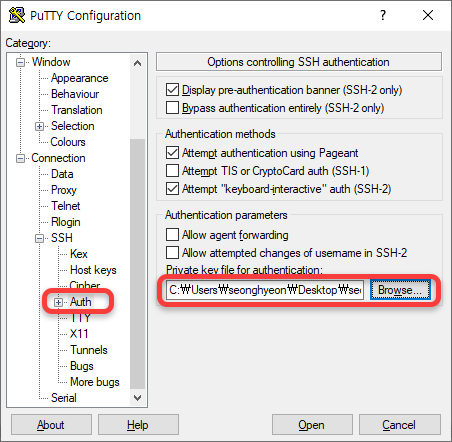
Connection - SSH - Auth에 들어가서 'Private key file for authentication' 항목의 Browse를 눌러 아까 저장한 private key 파일(*.ppk)을 선택합니다.
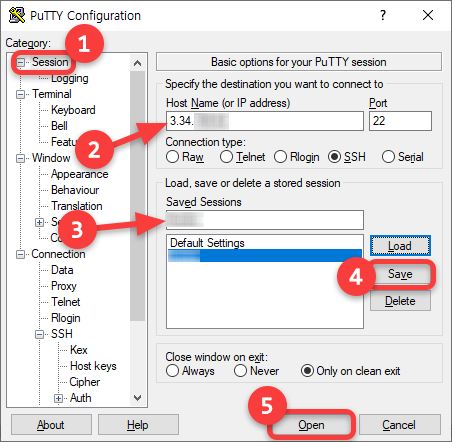
다음으로 Session에 들어가 아까 확인했던 인스턴스의 퍼블릭 IPv4 아이피를 입력합니다. 포트는 22, 접속 방식은 SSH로 설정되어 있을 것이니 놔두고요.
그다음, 밑에 Saved Session에 세션 이름을 입력합니다. 이건 인터넷 북마크 같은 거라고 생각하면 됩니다. 적당히 알아볼 수 있게 입력합니다 (ex. server1, server2..). 그리고 Save를 눌러서 연결 설정을 저장합니다
이제 나중에 PuTTY를 다시 킬 때 세션이 저장되어 있지 않다면 키 파일 넣고 아이피 입력하는걸 다시 해야 되지만, 저장해둔 세션이 있으면 Load만 누르면 됩니다.
거의 다 왔습니다. 마지막으로 Open을 눌러줍니다.
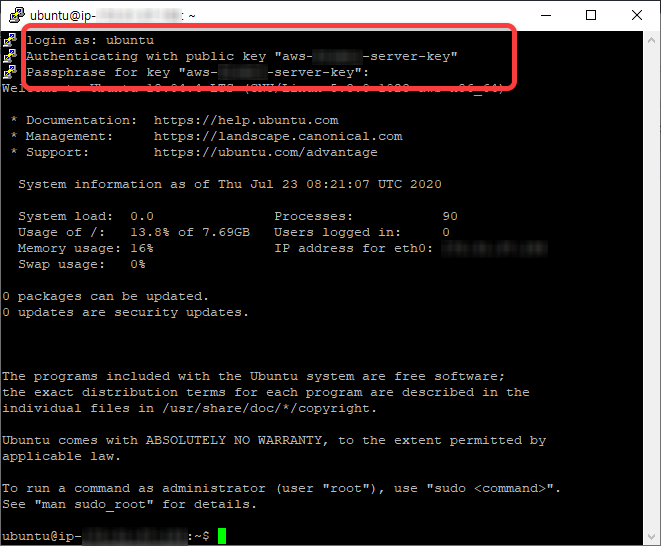
AMI 기본 유저명은 운영체제마다 다릅니다 (참고 링크)
우분투는 ubuntu니까 이걸 입력해줍니다. 다음, 저는 아까 passpharse를 설정했으니 입력해주고, 설정 안 하셨으면 그냥 로그인이 될 겁니다. 그럼 이제 완료입니다.
AWS 프리티어 계정으로 t2.micro 인스턴스를 만들고, private key를 생성해 PuTTY로 접속하는 방법까지 알아봤습니다. 도움이 되셨나요?
'Cloud platform > AWS' 카테고리의 다른 글
| [CodeDeploy] ApplicationStart "In Progress"에서 멈췄을 때 해결방법 (0) | 2021.09.02 |
|---|---|
| [ECR] Lifecycle Policy로 untagged image 자동으로 정리하기 (1) | 2021.09.02 |
| [EC2] ECR pull 실패하는 경우 해결방법 (0) | 2021.09.02 |
| AWS CodeDeployment Access denied 해결 방법 (0) | 2021.09.02 |
| AWS EC2 Elastic IP(탄력적 IP) 할당, 연결 방법 (0) | 2020.07.23 |